TallyEdge allows you to add the accounts you are having with the financial institutions with TallyEdge. During the registration process, TallyEdge automatically discovered your accounts associated with the registered mobile number, and those accounts are listed on Accounts screen. This topic explains how to link accounts or add additional accounts associated with a different mobile number to TallyEdge.
Add Account
It is mandatory to add your FI type accounts to TallyEdge.
To discover the accounts, the registered mobile number with TallyEdge must be registered with those FIPs as well.
Add bank accounts
- On TallyEdge, select Accounts > Add Account.
TallyEdge displays the list of FIPs.
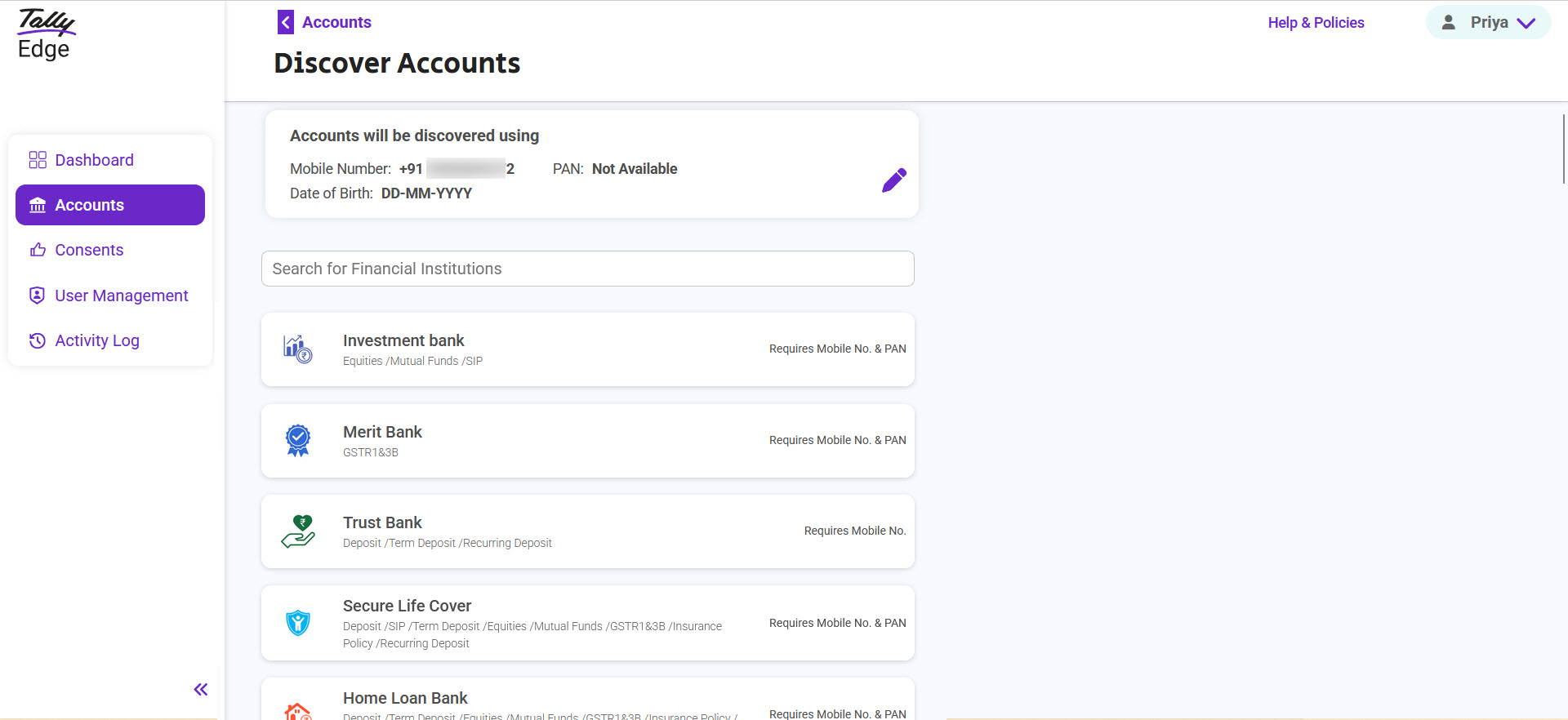
- Select the FIP to initiate the discovery process using your registered mobile number.
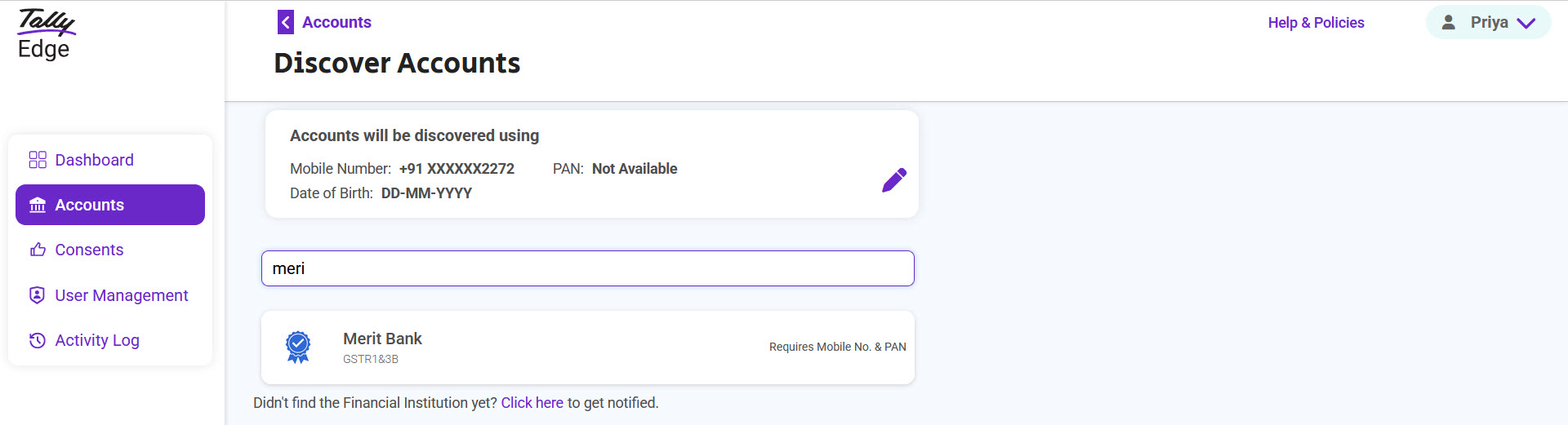
- Enter your PAN.
- Accounts associated with the mobile number and PAN appears on Link Accounts screen.
- Select one or more accounts and click Link Selected Accounts to link specific accounts.
- To link all the accounts, click Link All Accounts.
- Enter OTP sent to the registered mobile number and click Submit.
The accounts are added to your TallyEdge account.
Add mutual fund, equity, GSTN or NPS accounts
You have the flexibility to add your mutual fund, equity, GSTN, and pension accounts on TallyEdge. By adding these Financial Information (FI) types, you unlock a multitude of advantages. You can experience the convenience of consolidated information and tailored utilization with these integrated accounts. Adding these accounts to TallyEdge requires the mandatory inclusion of your Permanent Account Number or PAN.
Tallyedge supports the following FI types and their respective financial institutions.
- Mutual Fund: Central Depository Services Limited (CDSL), National Securities Depository Limited (NSDL), Registrar and Transfer Agent or RTA (CAMS and KFin Technologies Limited (Mutual Fund))
- Equity: Central Depository Services Limited (CDSL), National Securities Depository Limited (NSDL)
- GSTN: Goods and Service Tax Network
- Pension: KFin Technologies Limited (NPS)
The procedure for adding the aforementioned FI types is identical on TallyEdge. To illustrate, we will demonstrate how to add your mutual fund accounts to TallyEdge. For instance, Investment Pvt. Ltd. serves as a placeholder name for a Registrar and Transfer Agent (RTA) to explain the procedure for adding mutual funds.
- On TallyEdge, select Accounts > Add Account.
- Click List of Supported Fund Houses.
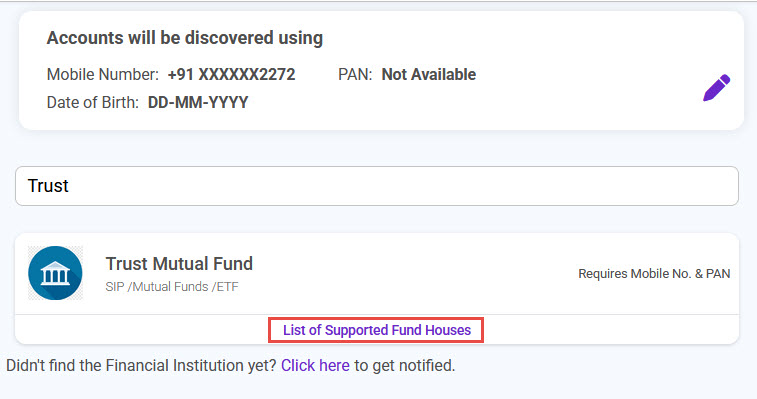
The list includes Fund Houses supported by Investment Pvt. Ltd.
View the Fund Houses that you can add, and click Close.
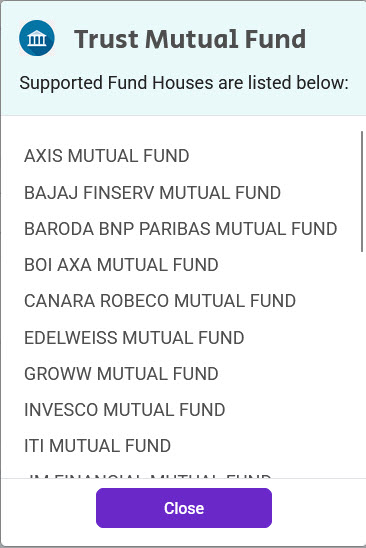
The Discover Accounts screen appears. - Enter your PAN and click Done.
- Select the Registrar and Transfer Agent (RTA) where your mutual fund account is available, as shown below:
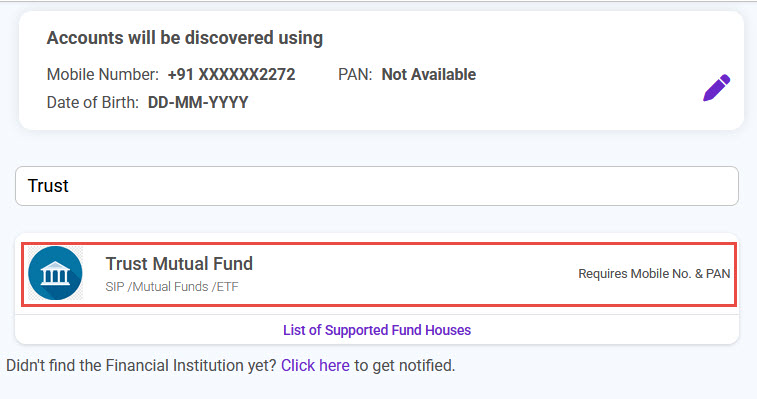
Your accounts pertaining to different Fund Houses are discovered and listed for linking. - Select one or multiple mutual fund accounts from the list, as needed.
- To link all the accounts, click Link All Accounts.
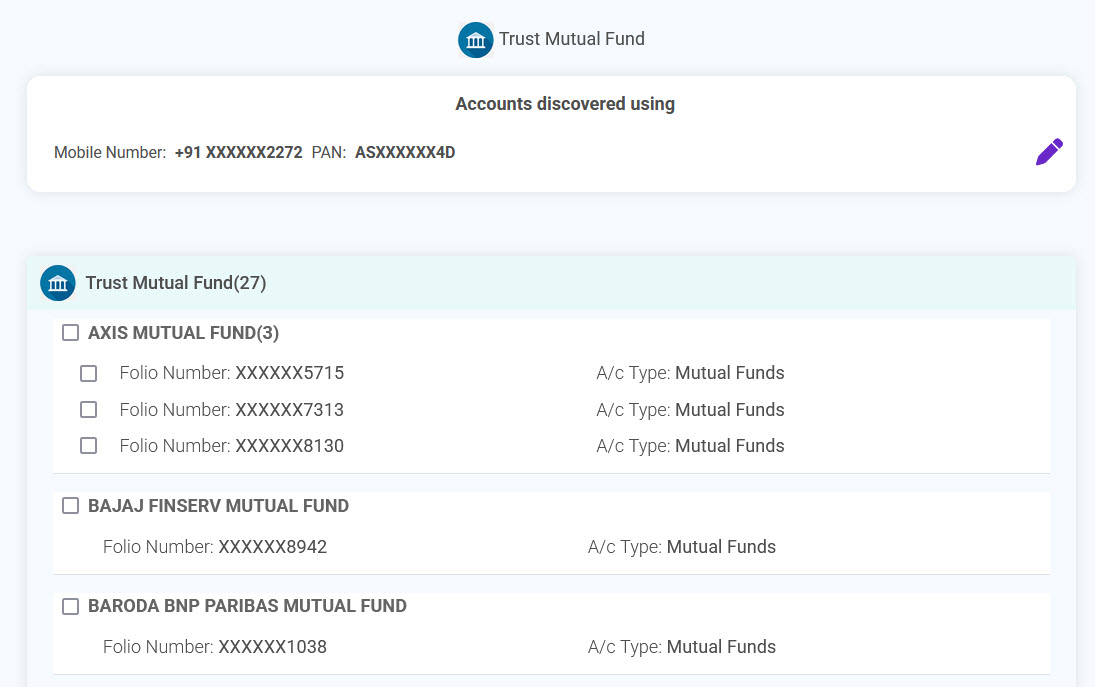
- To link all the accounts, click Link All Accounts.
- Click Link Selected Accounts to add the selected accounts.
- Enter the OTP sent to your registered mobile number and click Submit.
The selected accounts get linked to your TallyEdge account.
Similarly, you can link your equity, GSTN and pension accounts to your TallyEdge account.
Add insurance policies to TallyEdge using your date of birth and mobile number
TallyEdge offers a unified perspective of your insurance policies within a single platform. Your insurance policy accounts can be identified using your date of birth and the registered mobile number. Let's see the process of adding your insurance policy accounts to TallyEdge. For example, Secure Life Cover serves as a placeholder name for an insurance company.
- Open TallyEdge, select Accounts > Add Account.
- On Discover Accounts screen, click the name of the insurance company.
- Enter mobile number, select your Date of Birth as you have registered in your policy with the Insurance company, and click Done.
Certain insurance companies only require your date of birth while other companies require your mobile number and date of birth.
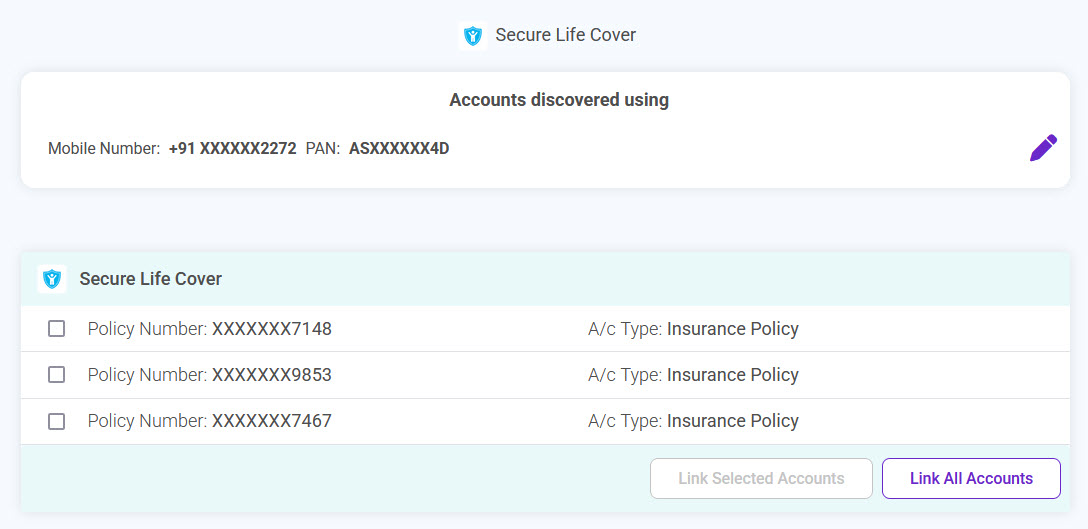
Your insurance accounts with the selected company are discovered and listed for linking. - Select the policy numbers as needed, and click Link Selected Accounts to add the selected accounts.
- To link all the accounts, click Link All Accounts.
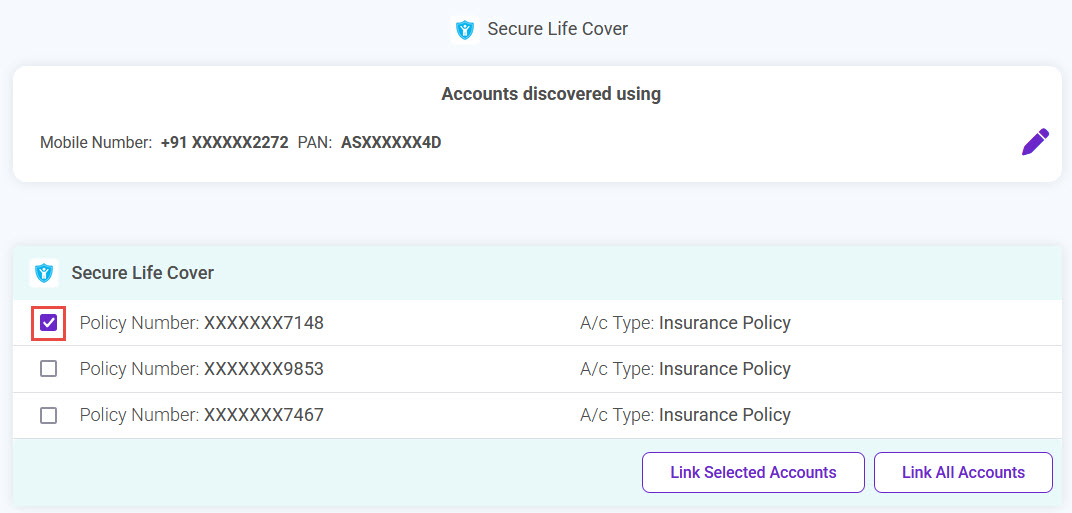
- To link all the accounts, click Link All Accounts.
- Enter the OTP sent to the registered mobile number and click Submit.
Your insurance policy account is added to your TallyEdge account.
Add accounts with a new mobile number
TallyEdge also allows you to discover accounts using a different number.
- On TallyEdge, select Accounts > Add Account.
TallyEdge displays the list of Financial Institutions.
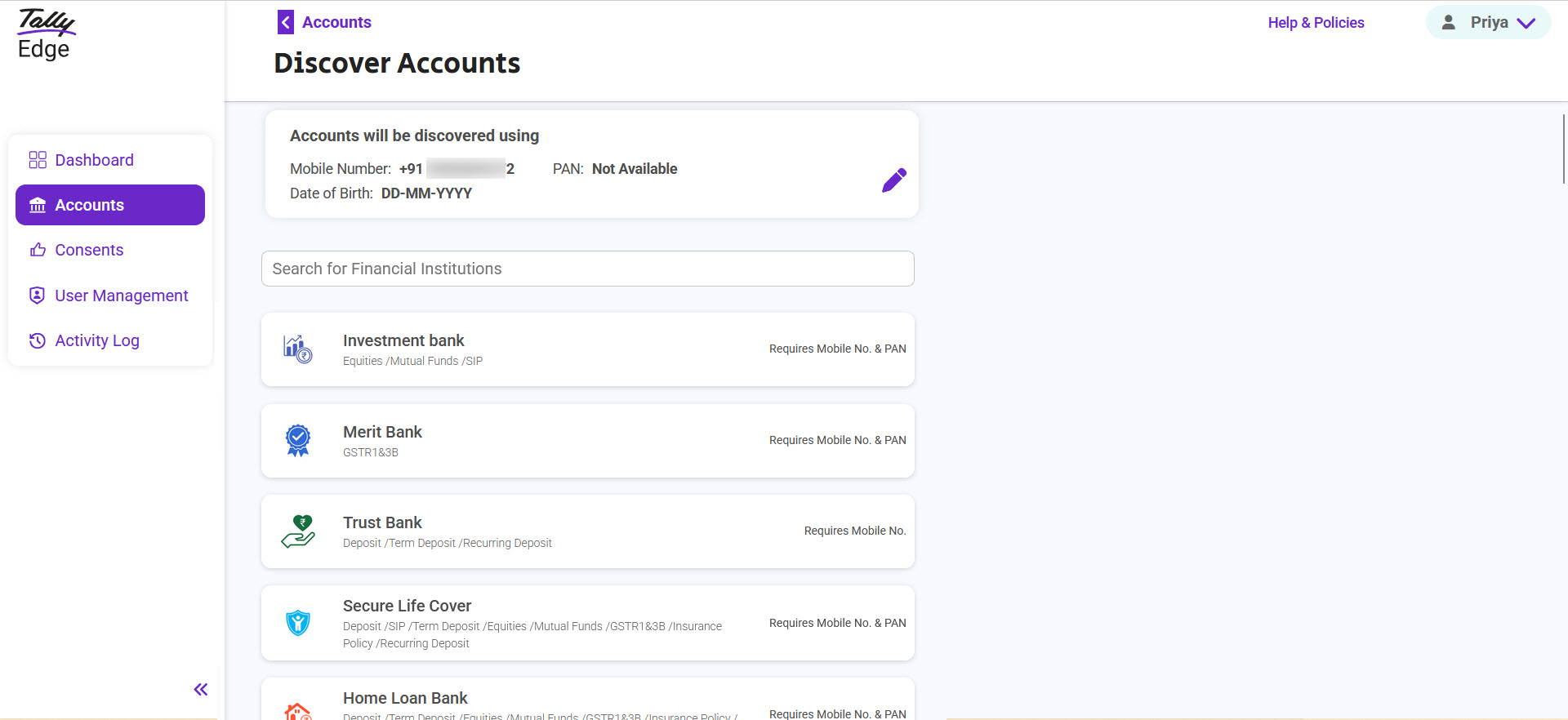
- Click
 button next to your registered mobile number/PAN/Date of Birth.
button next to your registered mobile number/PAN/Date of Birth. - Click Add Mobile Number, type the new mobile number and click Request OTP.
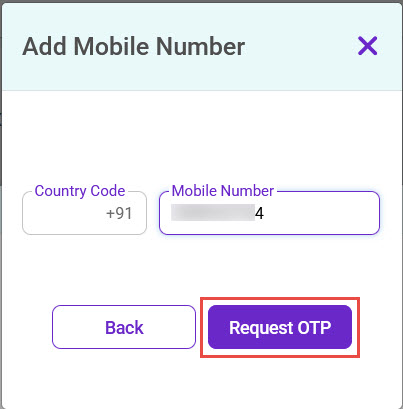
TallyEdge will send the OTP to the new mobile number.
- Enter the OTP sent to the new mobile number and click Submit.
- On Additional Details screen, click Done.
You can also discover your mutual fund, Equity, GSTN, and NPS accounts for the newly added mobile number.
- Enter the PAN or Date of Birth, and click Done.
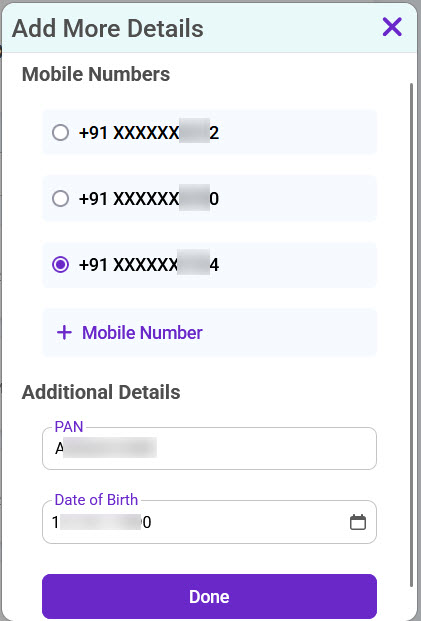
- PAN: To discover your Demat ID, Folio Number, and GSTN.
- Date of Birth: To discover your Insurance Policy Number.
All accounts in banks, mutual funds, insurance policy and other financial institutions associated with the mobile number and PAN or Date of Birth appear on the Link Accounts screen.
- Enter the PAN or Date of Birth, and click Done.
- Accounts associated with the mobile number appears on Link Accounts screen.
- Select one account or multiple accounts as needed.
- Click Link All Accounts to link all the accounts.
- Select one or more accounts from a FIP and click Link Selected Accounts to link specific accounts.
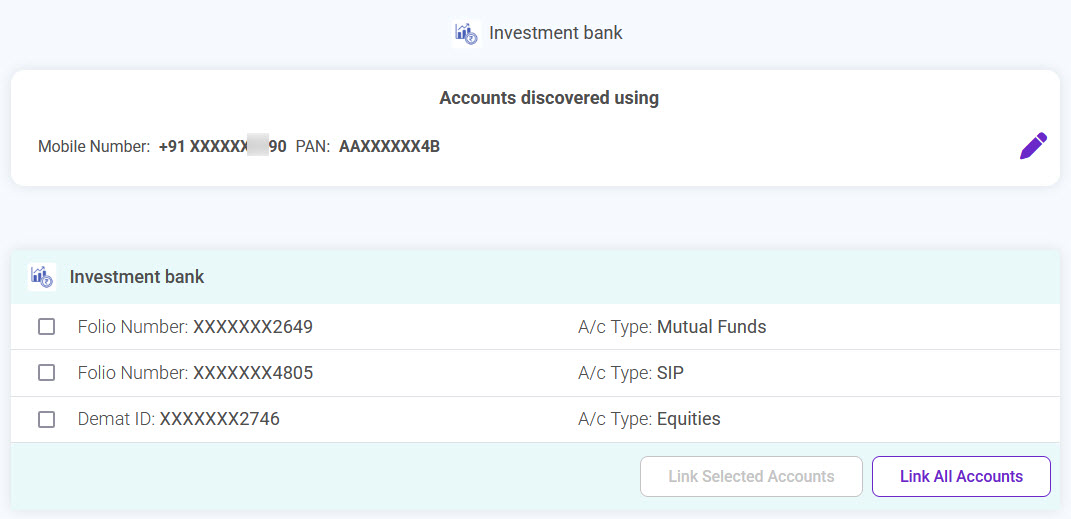
- Enter the OTP sent to the registered mobile number and click Submit.
The accounts are linked to your TallyEdge.
Create, View and Share Reports from Accounts
You can also create consent after you linked accounts to your TallyEdge. Then view and share the report through TallyEdge mobile application only.
- On TallyEdge mobile application, tap Accounts and select the financial institution for which you want to create a consent.
- Tap GET BALANCE/GET TRANSACTIONS/GET SUMMARY as required.
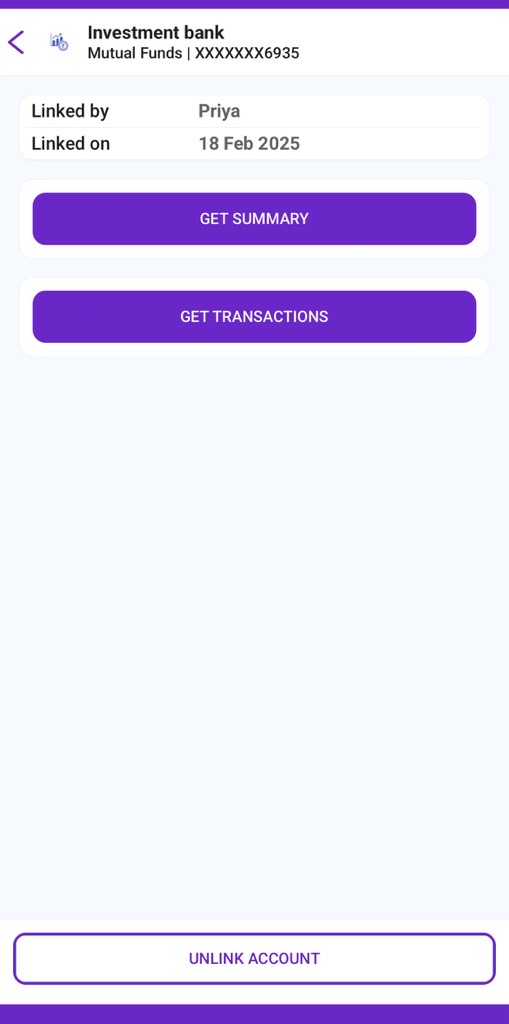
- Select the Start Date and End Date on Request Data screen.
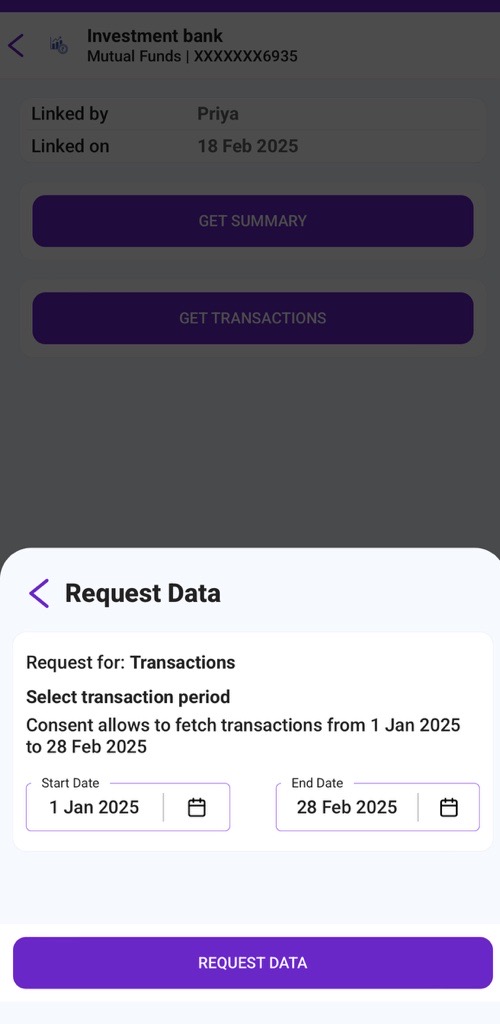
- On Create Consent screen, select the required parameters.
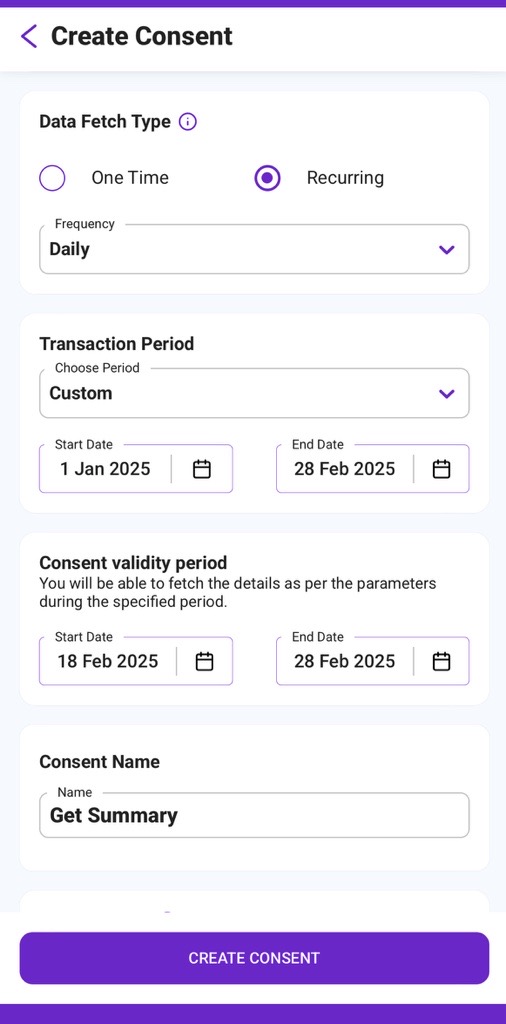
- Data Fetch Type: The frequency may be One Time or On Demand.
If you select Recurring, you have to choose the Frequency, such as Daily, Monthly, or Yearly. - Transaction Period: Transactions during this tenure will be fetched. You can Choose Period or select the period, Start Date, and End Date as required.
Note: This field will not be shown if the GET TRANSACTIONS is not selected. - Consent Validity Period: Your financial information will be fetched during this tenure. Select the Start Date and End Date as required.
- Consent Name: This field is pre-filled as per the selected Type of Data. You can enter the name of the consent as needed.
- Other Details: Based on the selected type of information, accounts will be fetched to link with this consent.
- Data Fetch Type: The frequency may be One Time or On Demand.
- Tap Create Consent.
- Enter the OTP sent to the registered mobile number and click Submit.
- Tap YES to confirm the data request.
- Once the data is available, tap VIEW or SHARE as required.
The account information details will be solely based on the consent you had created. - Choose the File Type (PDF, Excel, or XML) as required and tap SHARE.
- Select WhatsApp, e-mail or any other supported application to share the Report.
Unlink Account
When there are no active consents for your VUA, you can decide to unlink all the linked accounts from TallyEdge.
Ensure that the linked accounts are not associated with any consents or consent requests. Once you unlink the linked accounts, all the active consents will be revoked, and pending consents will be rejected by default.
- On Accounts, click Unlink Account that you want to unlink.
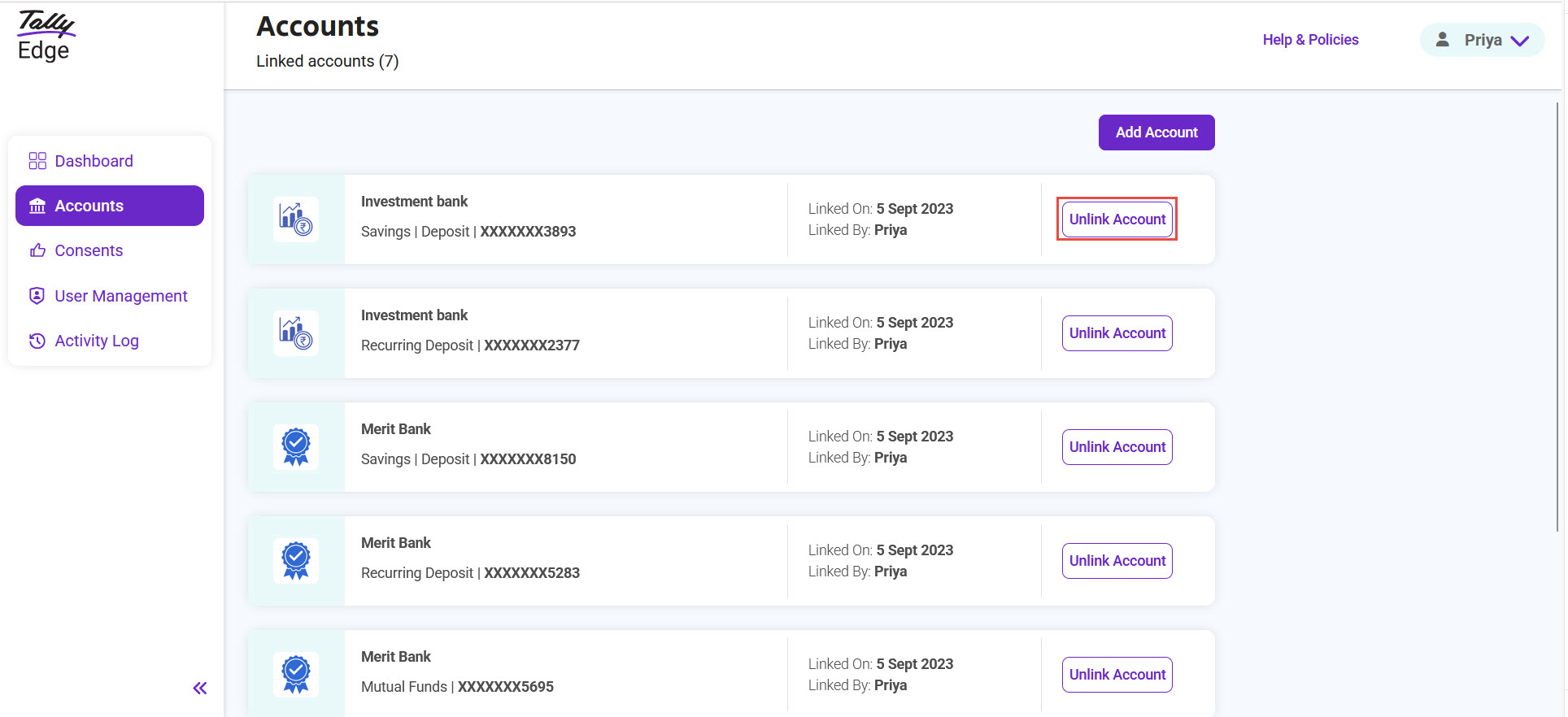
- Click Yes.
The account is unlinked from TallyEdge Accounts section.