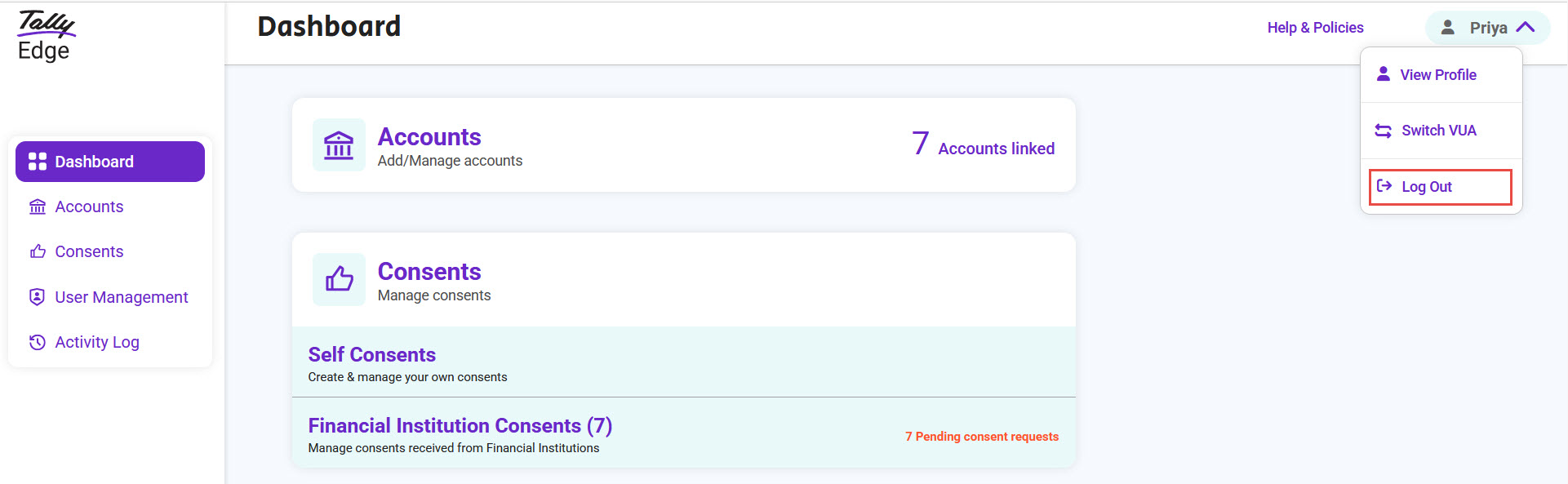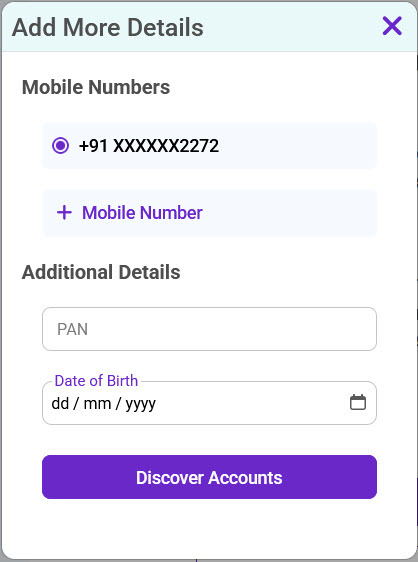You can use TallyEdge aggregator platform to get visibility of your financial data at a single place and share your financial data with other lending or wealth management institutions as needed.
To get started with TallyEdge, sign up using your mobile number and e-mail, whether you're an individual or a business. This registration will create a Virtual User Address (VUA) connected to your mobile number. Multiple VUAs can be linked to a single mobile number.
On registration, TallyEdge fetches your accounts from Financial Information Providers (FIPs). TallyEdge identifies accounts using your mobile number, PAN, Date of Birth or any combination of these depending on the FI Type accounts.
You can log in anytime with your mobile number and OTP.
Register on TallyEdge and Link Accounts | Create a VUA
On TallyEdge, you can register as an individual or business.
- Open the TallyEdge site and click Register.
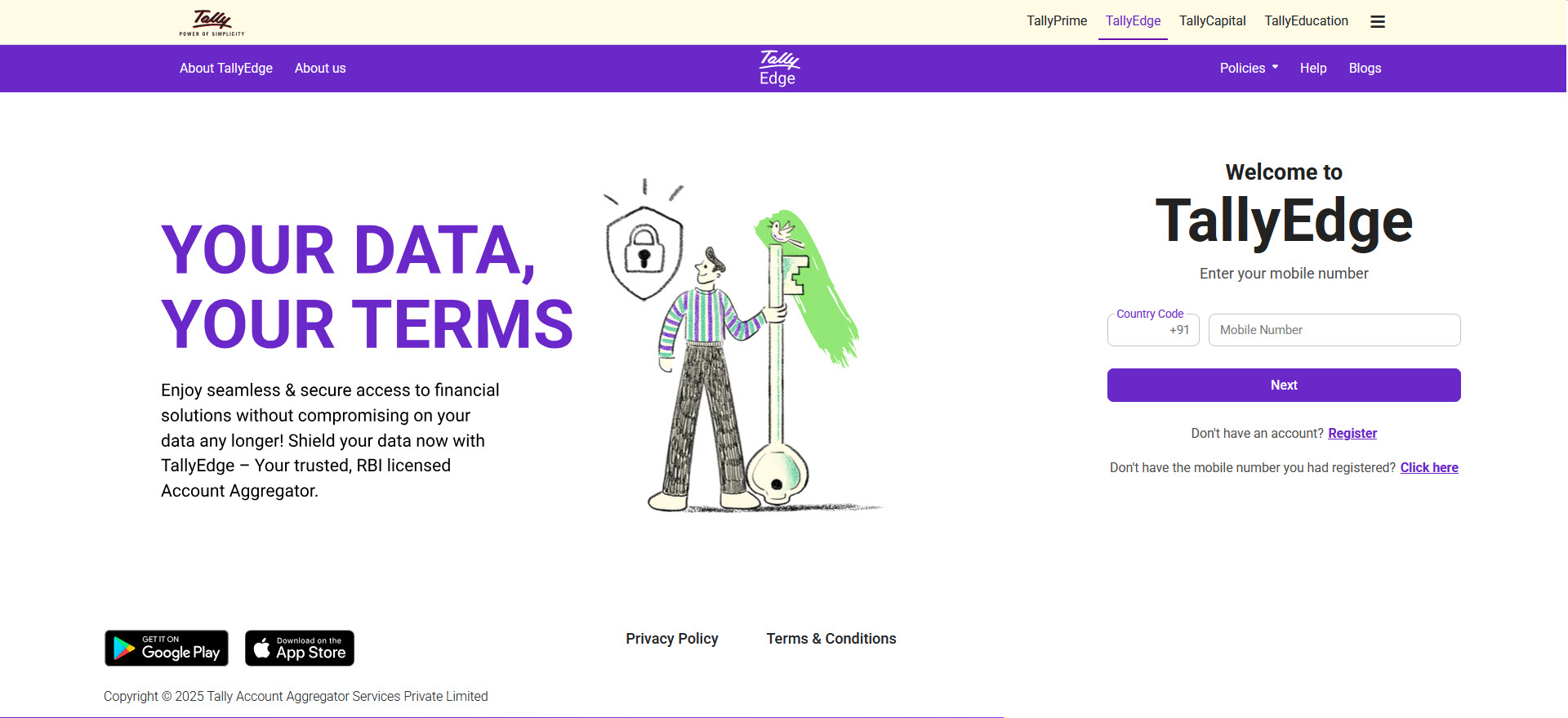
- Select Individual or Business tab as required.
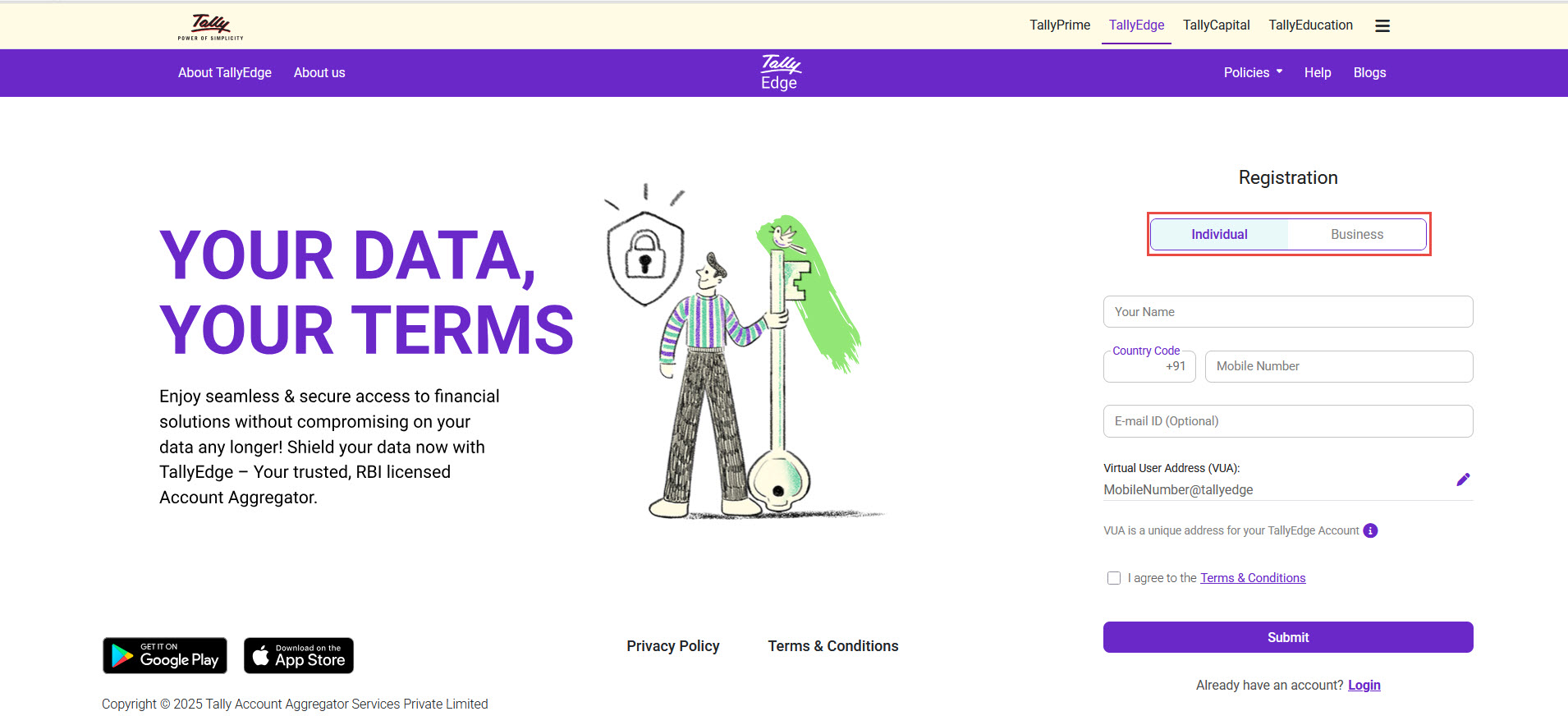
- Enter Your Name, Mobile Number, and E-mail ID. If you are registering as a Business, enter Company Name. E-mail ID is mandatory for businesses.
Note: We recommend you to provide your E-mail ID even if you are registering as an Individual, so that you will be able to recover your account in case you change your mobile number or such situations arise. For more information, refer to Recover Your Profile of Profile Management. - You will see a Virtual User Address (VUA) with your mobile number included. You can customise the pre-filled VUA. In case the VUA you entered is already in use, you have to modify the VUA.
- Agree to the Terms & Conditions to proceed. Recommended to read the Terms & Conditions before you choose to agree.
- Enter the OTP and click Submit.
Your TallyEdge account is created successfully.
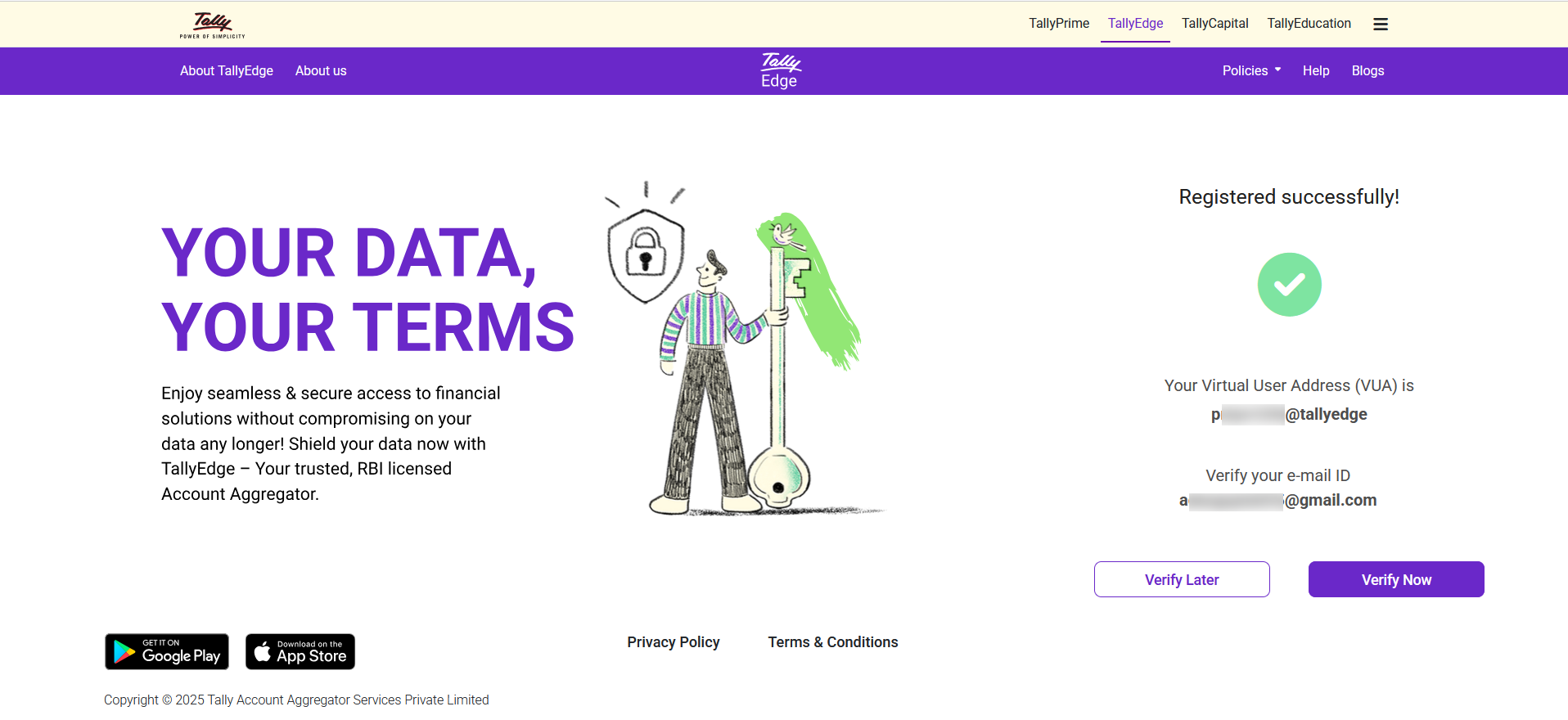
- Click Verify Now and enter the OTP that you received in your registered e-mail ID.
You have completed the registration process. A unique Virtual User Address (VUA) is allocated to you and the VUA is associated to your mobile number. - Click Continue to discover the bank accounts linked to your mobile number.
Select Add More Details for mutual fund, GSTR, NPS account & insurance policies can be linked.
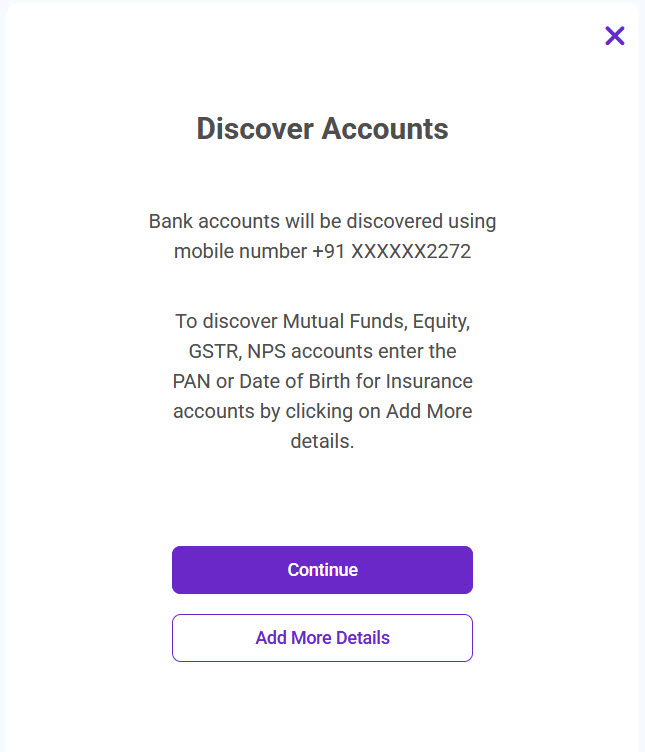
- If you have chosen Continue, select the bank accounts and click Link Selected Accounts.
- On Add More Details, add another mobile number and Additional Details as required.
- Add Mobile Number: Another registered mobile number that is linked with your FI accounts such as, bank accounts, mutual fund accounts, term deposit accounts, and so on.
- PAN: To discover your Demat ID, Folio Number, and GSTN.
- Date of Birth: To discover your Insurance Policy Number is mandatory.
All accounts in banks, mutual funds, insurance policy and other financial institutions associated with the mobile number and PAN, Date of Birth will appear on the Link Accounts screen.
Note: You can use multiple mobile numbers to discover and link your FI Type accounts with FIPs to your VUA. This comes in handy if you have used different mobile numbers in FI Type accounts with FIPs. Every time a different mobile number is used to discover FI Type accounts with FIPs, the mobile number gets added as identifier in your VUA. Refer to the Add Identifiers section of Profile Management.
- Click Discover Accounts.
- Select the accounts you want to link.
- Click Select All to link all the accounts.
- Select one or more accounts from a FIP and link those selected accounts by selecting Link Selected Accounts.
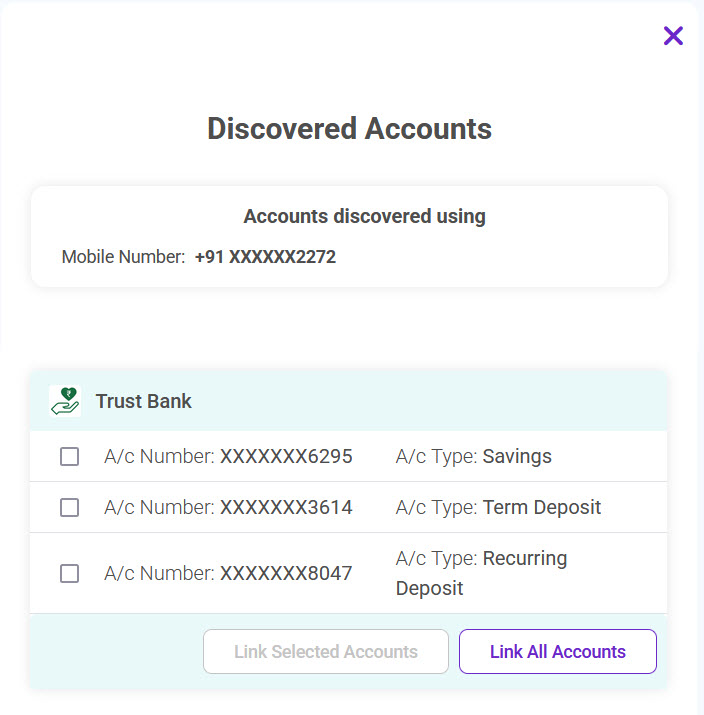
- Enter the OTP and click Submit.
For your data security, the FIP will send OTP to the mobile number registered with them.
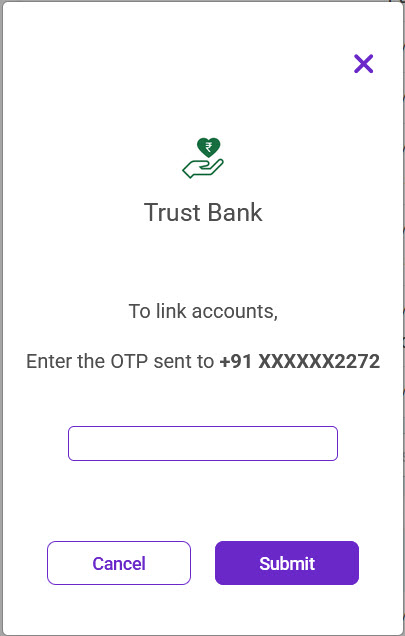
The accounts are linked to your TallyEdge.
TallyEdge redirects you to the Dashboard.
Register with the same mobile number
TallyEdge allows you to register as an individual user and business user with the same mobile number. However, two different VUAs will be created.
Refer to the Register on TallyEdge and Link Accounts section for the steps to register the first TallyEdge account.
When you are creating the subsequent accounts, you will see the following screen after you enter all of the details.
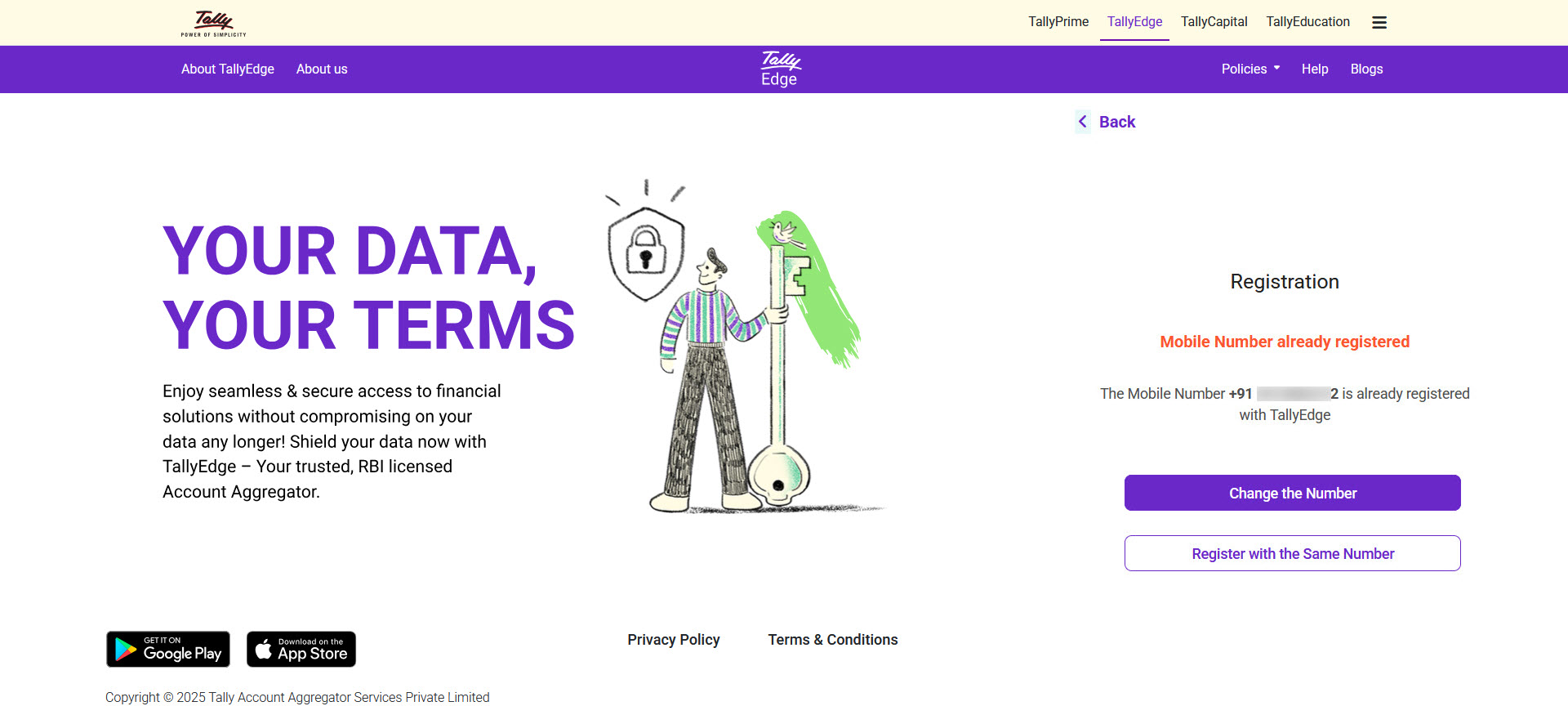
- Change the Number.
SIM Card Verification While Using Mobile Application
After completing the registration through the mobile application, you must verify the SIM card linked to the registered mobile number. This is to ensure secure access and protects your valuable financial information.
If the SIM card linked to the registered mobile number is not inserted in the mobile device, you will need to verify your mobile number once.
Prerequisite
- SIM card associated with the registered mobile number must be inserted in the mobile device.
Follow the steps below to verify your SIM card with your new or existing mobile device.
- On TallyEdge mobile application, enter your registered Mobile Number and tap NEXT.
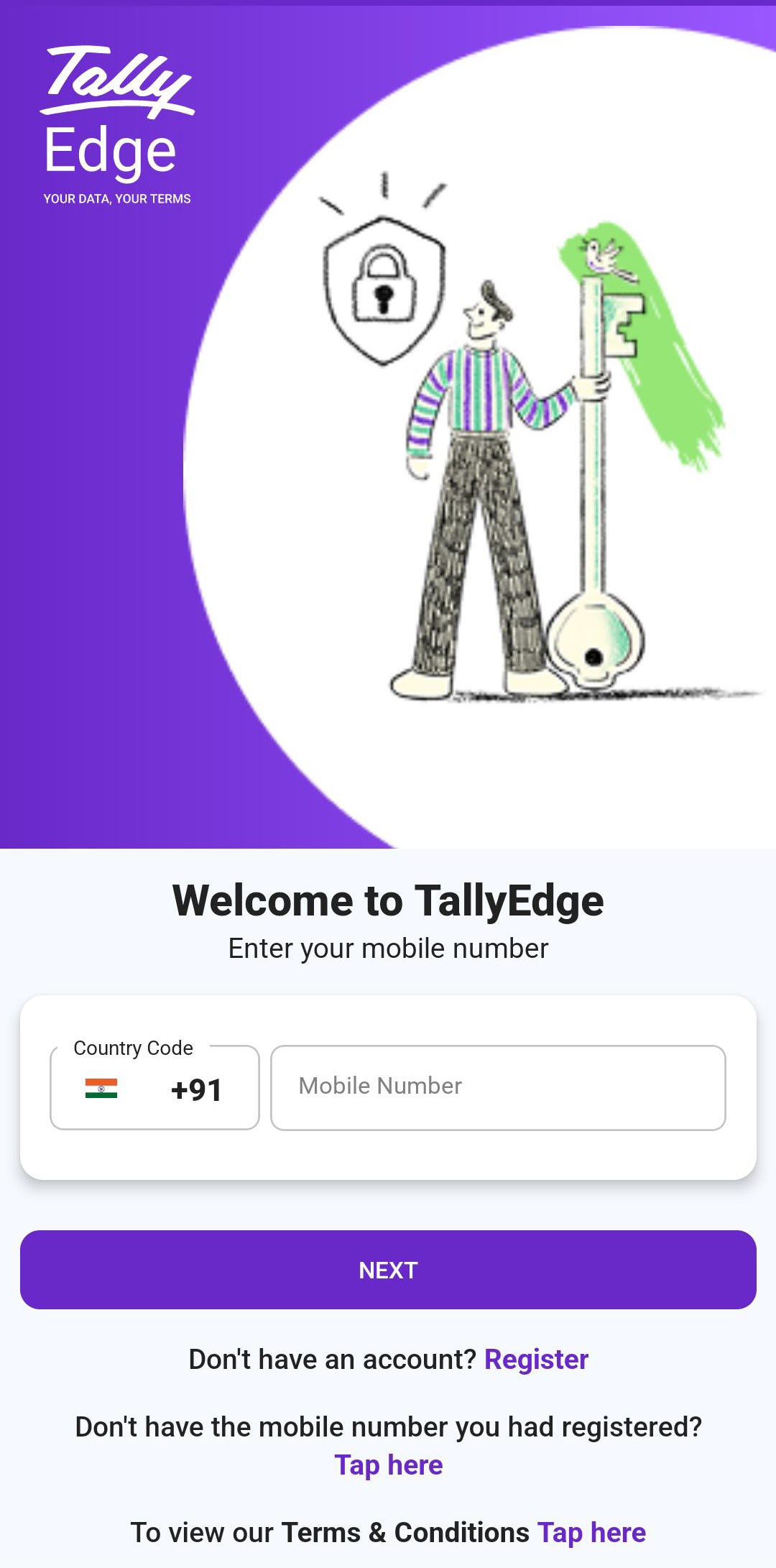
- Tap SEND SECURE SMS to verify your mobile number.
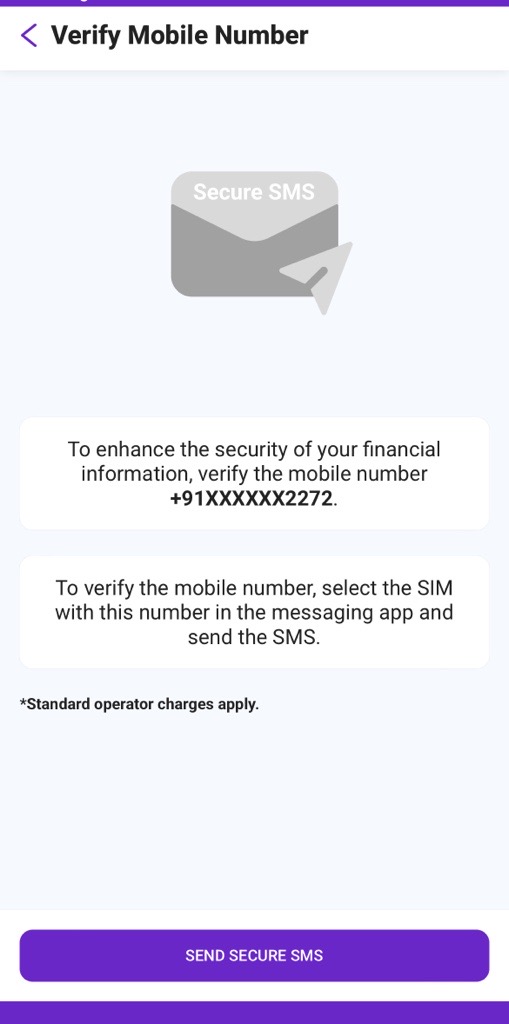
- Select the SIM card which is associated with the registered TallyEdge mobile number. It will redirect you to the SMS box of your mobile device.
- Send the SMS using the registered mobile number.
- The Verify SIM screen appears.
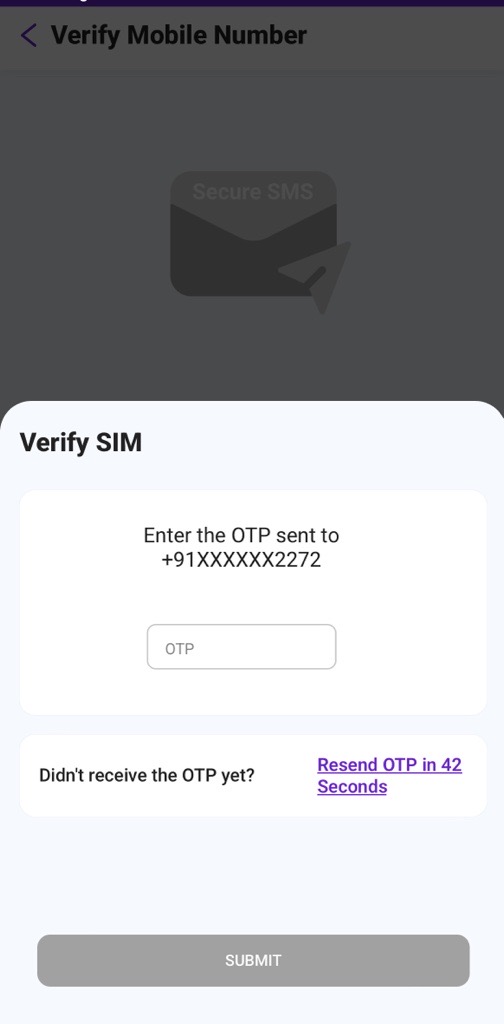
- Enter the OTP and tap SUBMIT. You will get a confirmation that SIM card and mobile number are verified.
Login to TallyEdge Using a VUA
- On TallyEdge, enter your registered Mobile Number, and click Next.
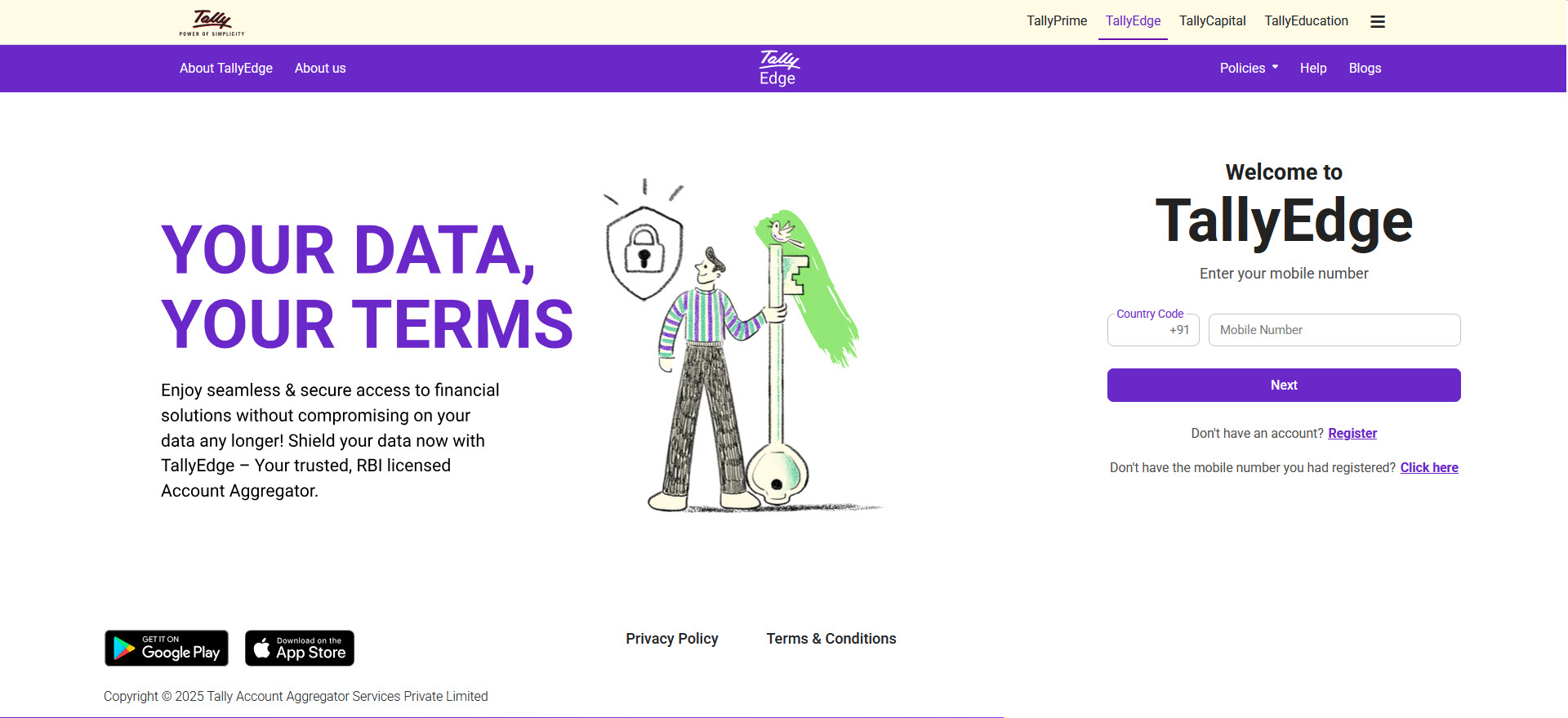
- Enter the OTP and click Submit.
If your mobile number is registered with multiple VUA, then select the VUA you want to log in to.
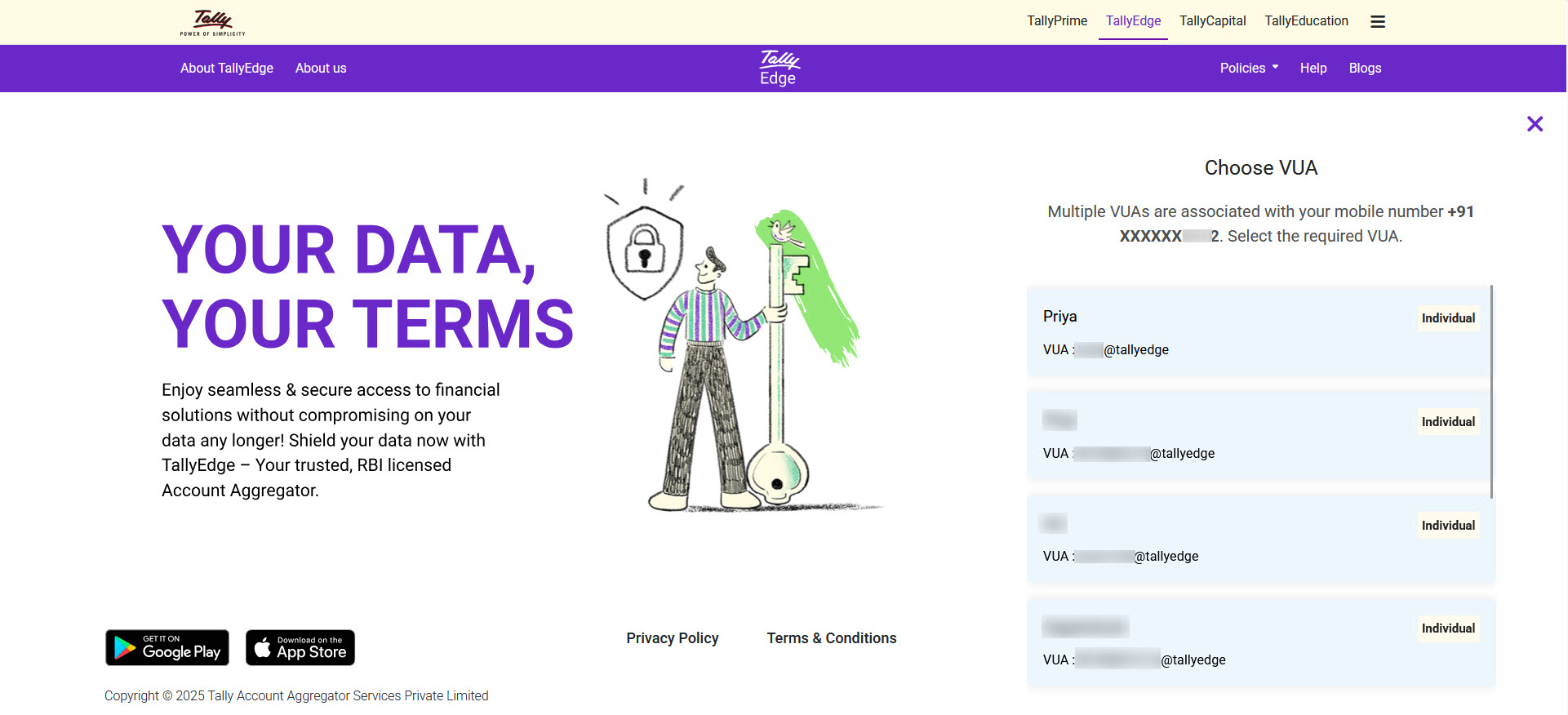
TallyEdge redirects you to the Dashboard.
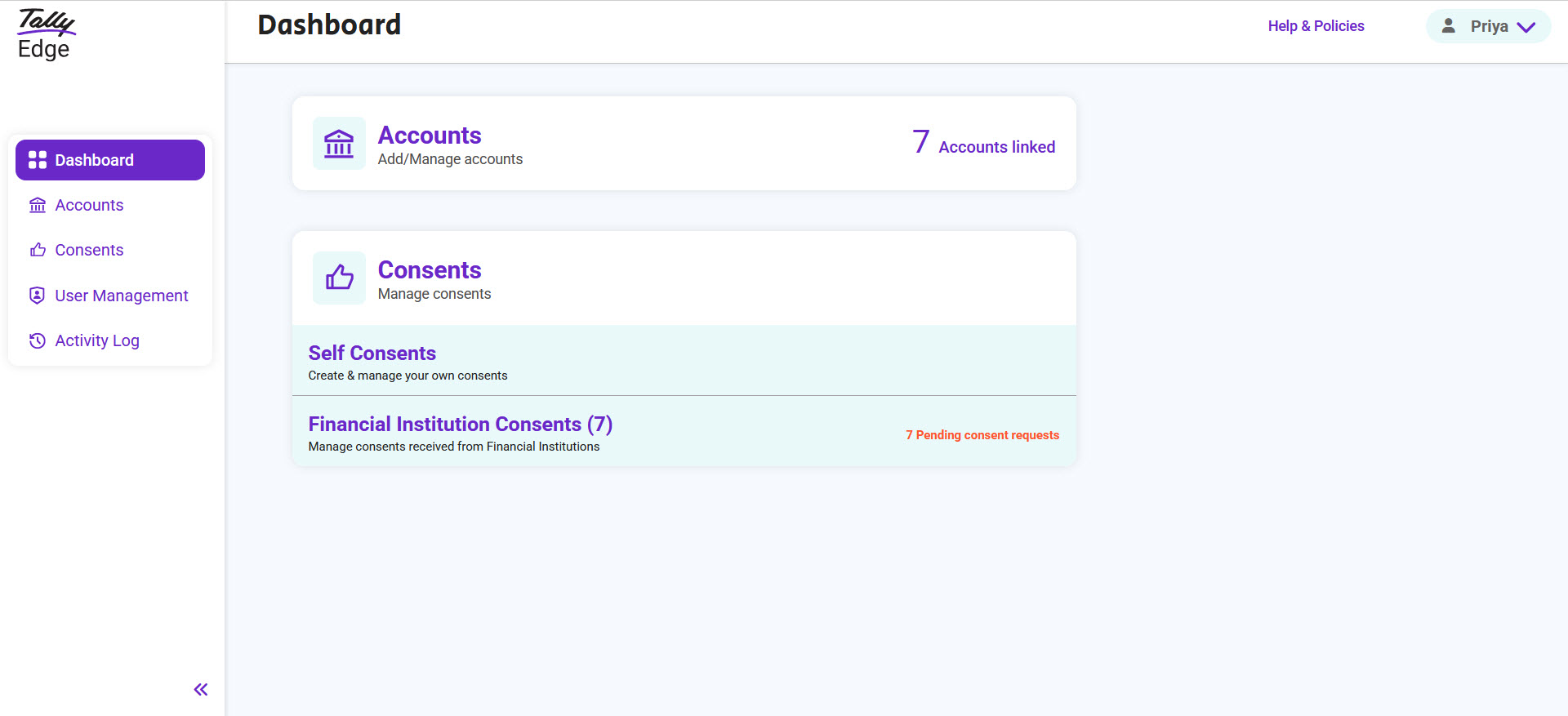
Unlock your VUA
When you entered wrong OTP multiple times, your VUA account will be locked for 30 minutes from the time it was locked.
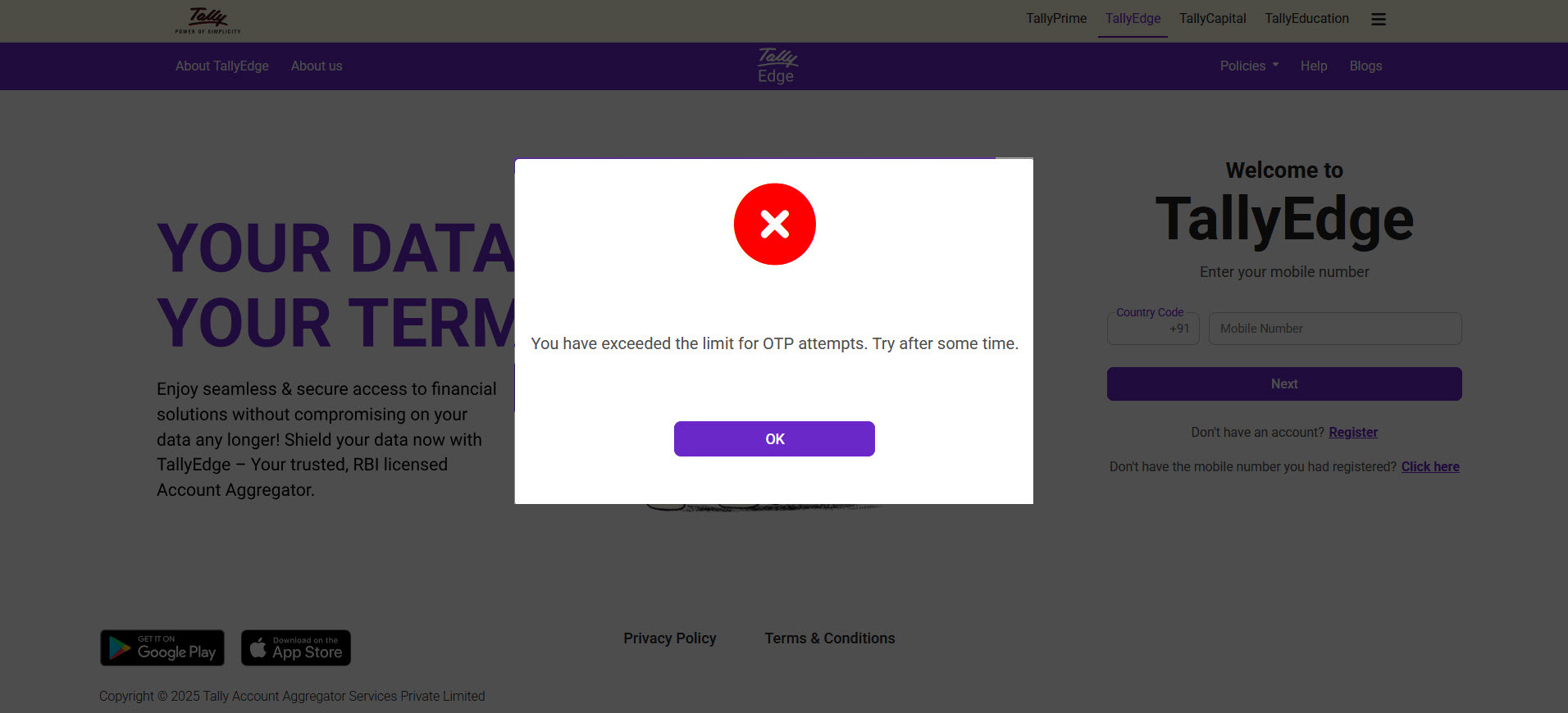
To unlock your accounts before 30 minutes, follow the steps below.
- On TallyEdge, enter your registered Mobile Number, and click Next.
- Enter the 6 digit code sent to your registered mobile number.
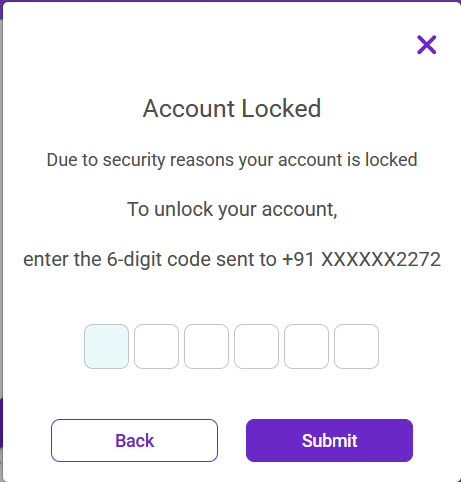
Your VUA account has been unlocked successfully.
Switch VUA
If you have multiple VUAs associated with the same mobile number you can switch to any other VUA without logging out.
- On the top-right corner of the TallyEdge site, click on your name.
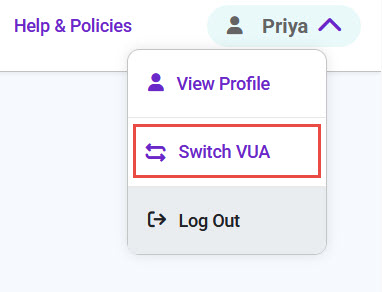
- On the Switch VUA screen, select the VUA you want to switch to.
You will switch to the selected VUA, and the green dot represents the selected VUA.
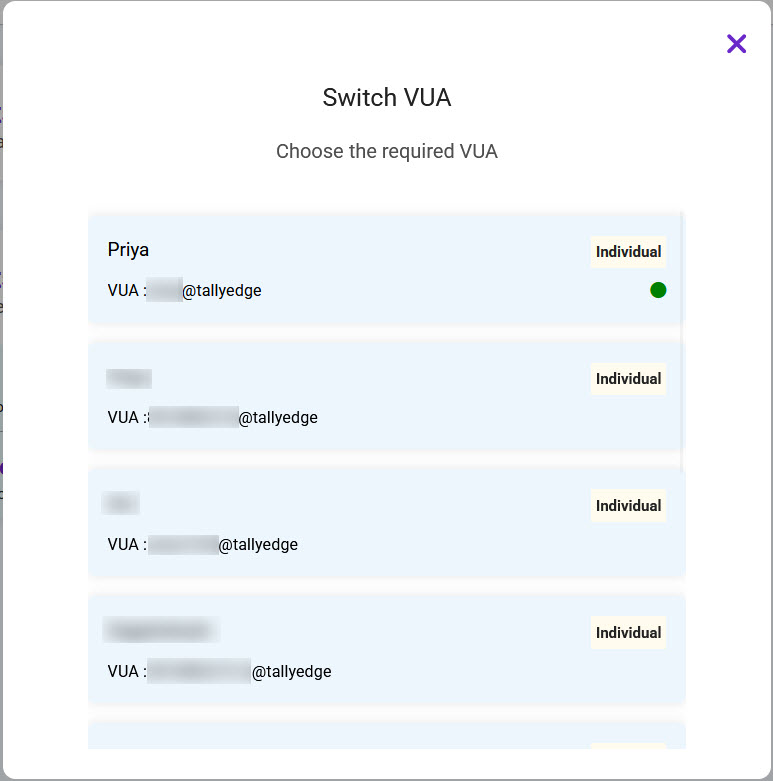
Logout
- On the top-right corner of the TallyEdge site, click button > select Log Out.