In business, most of the financial activities are carried out by authorized users. Other employees will be handling the day-to-day actions for smooth functioning of the business. Similarly, if you are an individual you may need your wealth management consultant to check your financial position for better planning to take investment decisions.
To allow other employees to conduct day-to-day activities, you can add them as users to the VUA of your business account with specified rights. Even for individual accounts on TallyEdge you can add other users to the VUA. User Management helps you to control all of these features if you are an administrator.
As an administrator, you can create Standard User and Administrator in TallyEdge.
- Standard User: Users have rights as assigned by the administrator based on the tasks they are expected to handle.
- Administrator: Admin has all rights in the VUA.
When adding users to your Virtual User Address (VUA), you have the flexibility to include both new users of TallyEdge and existing users of other VUAs. In these instances, you can determine whether the same mobile number should be used for adding the user to your VUA. If the same mobile number is used, the user will be presented with an option to select the desired VUA upon logging in. Once logged in, the user can switch to another VUA if necessary.
Add Users to VUA
- On TallyEdge, select User Management > Add User.
- Enter the OTP sent to your registered mobile number.
- Enter the User Name, Mobile Number, and E-mail ID.
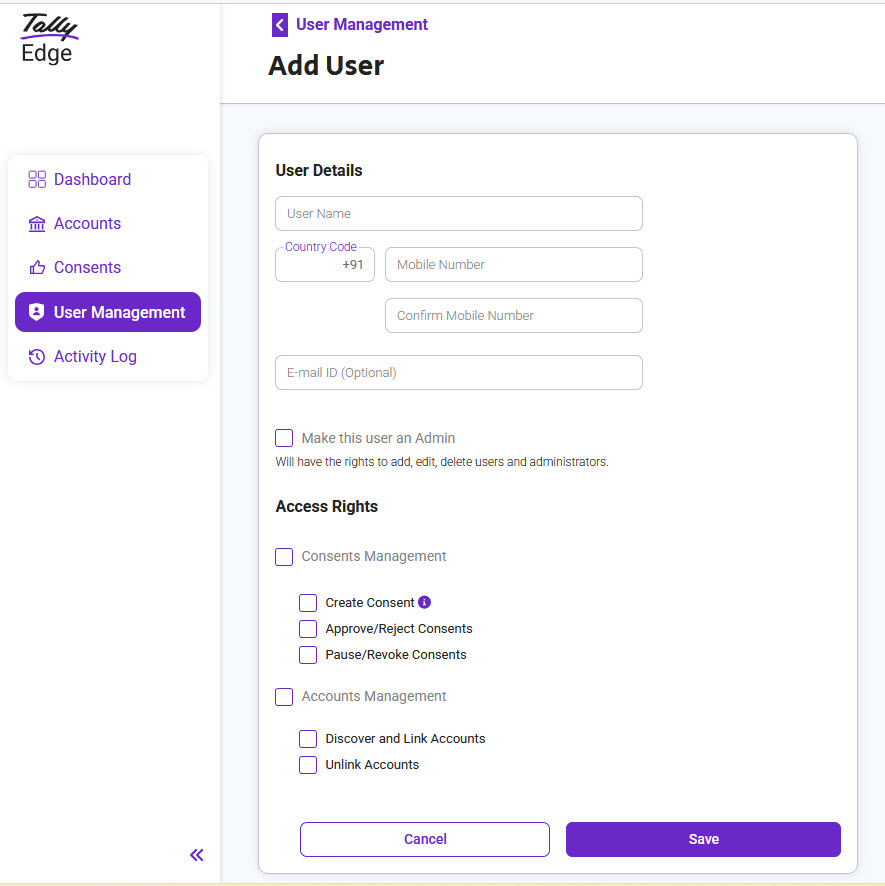
- If you want to make the user an administrator, select Make this user an Admin, and click Save.
Assigning admin rights to the user will allow full access to Consents Management and Accounts Management.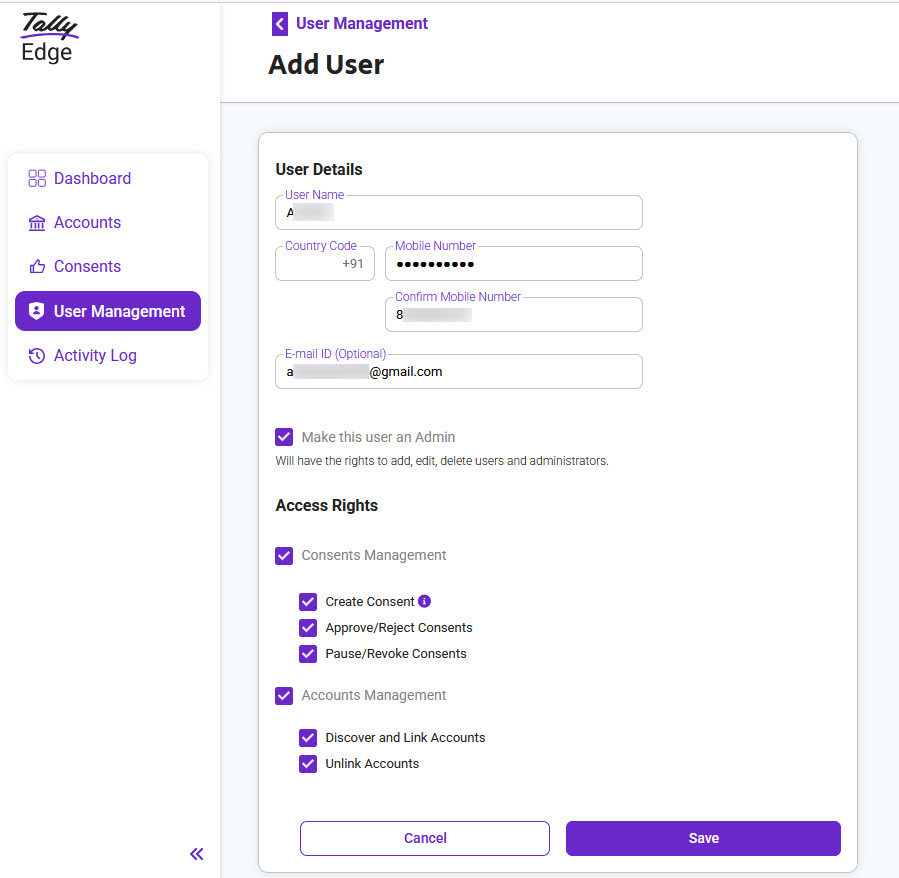
If you have not assigned admin rights, select the required access rights that you want to provide to the user.
- Create Consent: Allows the user to create consents. Such consents are for the users' data requirements.
- Approve/Reject Consents: Allows the user to approve and reject consent requests.
- Pause/Revoke Consents: Allows the user to pause/resume and revoke consents.
- Discover and Link Accounts: Allows the user to discover FI Type accounts and link those accounts to the VUA.
- Unlink Accounts: Allows the user to unlink FI Type accounts linked to the VUA.
- Click Submit.
The user is added to the list of users. Hereafter, the newly created user can log in to the TallyEdge account using the mobile number specified when creating the user and the OTP received on that mobile number.
In case the newly added user has access to other VUAs using the same mobile number, on logging in the user can select the VUA that needs to be accessed.
Edit Users Associated to a VUA
An administrator can modify the existing users as needed. For example, as an administrator, you can change the role of another administrator to standard user or vice-versa.
- On TallyEdge, select User Management > click Edit against the required user name.
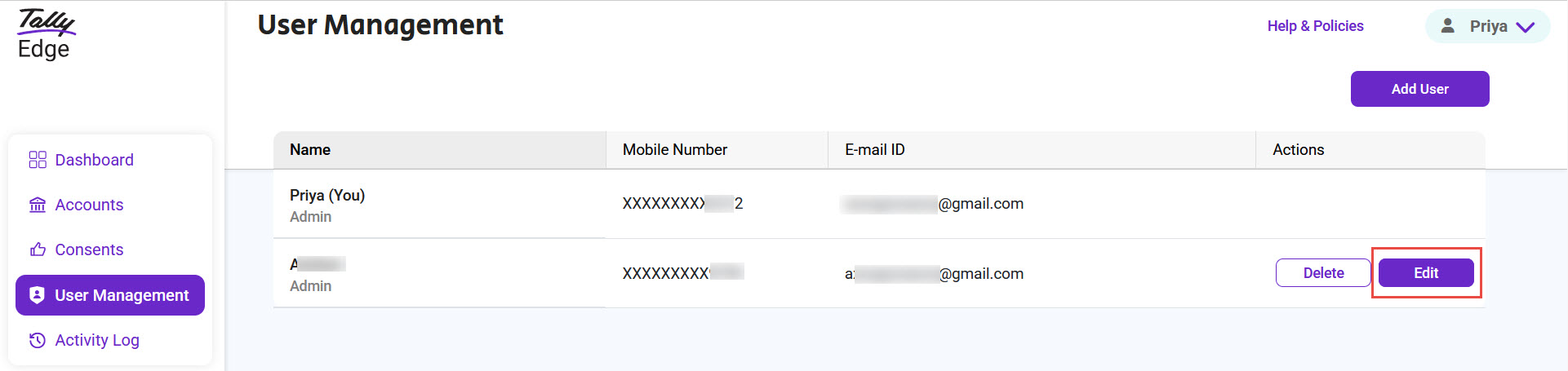
- Enter the OTP sent to your registered mobile number.
- Enter the User Name, Mobile Number, and E-mail ID.
Note: If the user's mobile number is already registered with TallyEdge, you will get a warning.
Select Change the Number or Register with the Same Number. - Select Make this user an Admin to make the user an administrator, and click Save.
Assigning admin rights to the user will allow full access over Consents Management and Accounts Management.
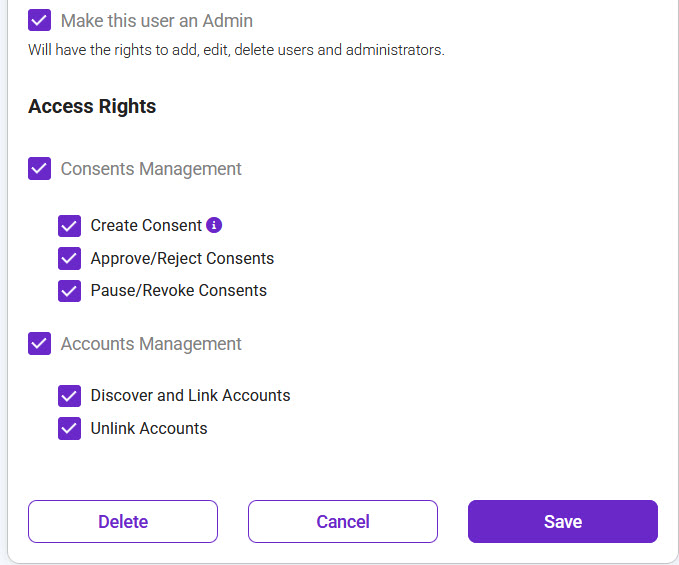
If you have not assigned admin rights, specify the required access rights that you want to provide to the user. - Click Submit.
The user details are updated. Hereafter, the user will get access rights as specified here.
Remove Users
When an employee leaves the company, or if you need to remove a specific user, you can easily remove them from your VUA.
- On TallyEdge, select User Management > click Delete against the required user name.
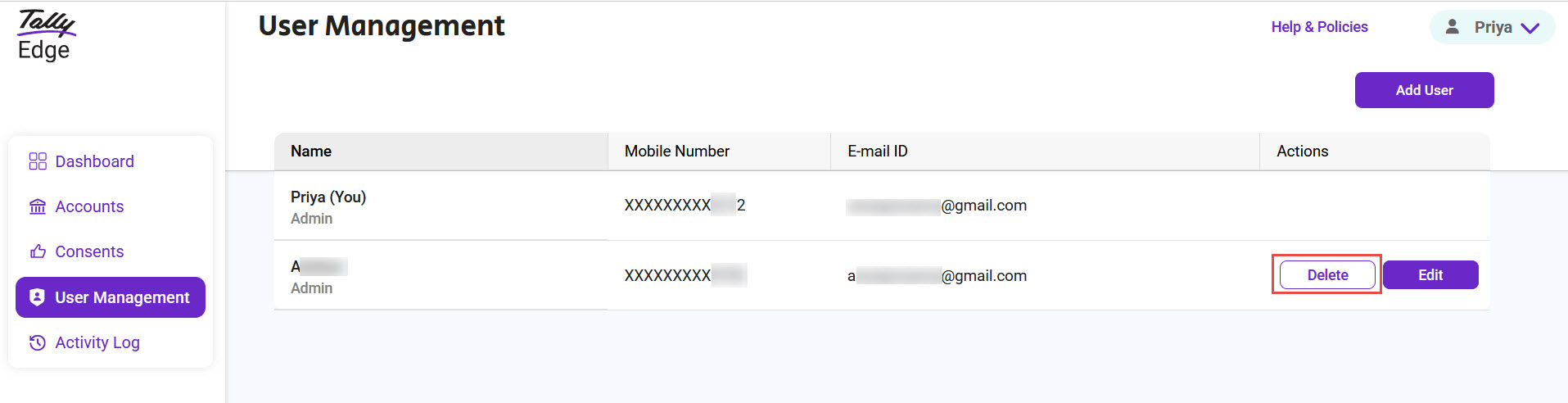
- Click Yes.
The user is removed from the list.